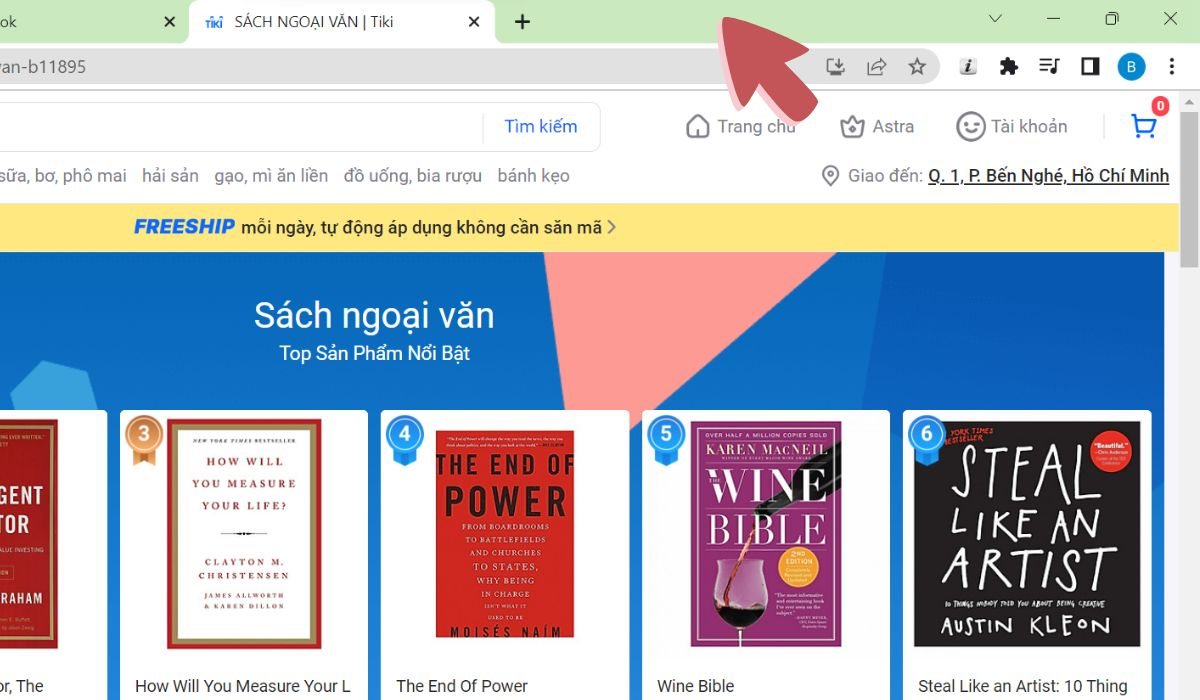
Tối Ưu Hóa Công Việc Với 4 Cách Chia Đôi Màn Hình Máy Tính và Laptop Windows
- Posted by Huỳnh Luận
- Categories Laptop
- Date 25/01/2024
- Comments 0 comment
Việc sử dụng máy tính không thể tránh khỏi việc phải đối mặt với nhiều ứng dụng và cửa sổ mở đồng thời. Điều này có thể tạo ra sự phiền toái khi phải liên tục chuyển đổi giữa chúng. Thậm chí, đôi khi, bạn cần làm việc trên hai nhiệm vụ khác nhau mà không muốn mất thời gian chuyển đổi giữa các cửa sổ. Để giải quyết vấn đề này, tính năng chia đôi màn hình trên máy tính và laptop là một lựa chọn thông minh giúp bạn tối ưu hóa công việc hàng ngày của mình.
Lợi Ích Rõ Ràng Khi Sử Dụng Tính Năng Chia Đôi Màn Hình
Chia đôi màn hình mang lại nhiều lợi ích giúp tăng cường hiệu suất làm việc và trải nghiệm người dùng. Dưới đây là một số điểm nổi bật:
- Tiết Kiệm Thời Gian Chuyển Đổi: Tính năng chia đôi màn hình cho phép người dùng đối sánh và so sánh dữ liệu trên hai cửa sổ một cách nhanh chóng. Điều này giúp giảm thời gian chuyển đổi giữa các tab và ứng dụng, tăng hiệu suất công việc.
- Sao Chép Dữ Liệu Nhanh Chóng và Chính Xác: Chia đôi màn hình giúp thao tác sao chép dữ liệu trở nên hiệu quả và chính xác hơn. Bạn không cần phải nhớ nơi chứa dữ liệu; thay vào đó, bạn có thể dễ dàng di chuyển giữa các cửa sổ.
- Làm Việc Dễ Dàng Hơn: Màn hình được chia đôi giúp bạn theo dõi và chỉnh sửa nội dung từ mỗi tab một cách thuận tiện hơn. Điều này tạo ra một môi trường làm việc thoải mái, giúp nâng cao sự tập trung và năng suất.
- Tận Hưởng Khoảnh Khắc Giải Trí: Không chỉ hữu ích trong công việc, tính năng này còn giúp bạn dễ dàng chia sẻ giải trí trên hai màn hình mà không gặp bất kỳ sự gò ép nào.
Kích Hoạt và Sử Dụng Chức Năng Chia Đôi Màn Hình Máy Tính
Trước khi áp dụng các cách chia đôi màn hình, đảm bảo rằng chức năng này đã được kích hoạt trên máy tính của bạn. Bạn có thể thực hiện điều này bằng cách:
- Mở Cài Đặt (Setting) Hoặc Sử Dụng Phím Windows:
- Chọn System.

-
- Đến phần Multitasking.

-
- Trượt nút Snap windows sang phải để kích hoạt tính năng chia đôi màn hình.

- Các Cách Chia Đôi Màn Hình:
- Sử Dụng Chuột Máy Tính hoặc Laptop:
- Click vào biểu tượng thu nhỏ màn hình ở góc trên bên phải của cửa sổ bạn muốn chia.
- Di chuyển chuột đến cạnh/góc của cửa sổ để hiển thị mũi tên 4 chiều. Nhấn giữ chuột trái và kéo màn hình theo ý muốn.
- Sử Dụng Chuột Máy Tính hoặc Laptop:

-
- Sử Dụng Thanh Taskbar:
- Nhấp chuột phải trên thanh Taskbar và chọn “Show windows side by side”.
- Máy tính sẽ tự động chia nhỏ màn hình với tất cả các cửa sổ đang hoạt động.
- Chia Đôi Màn Hình Bằng Tổ Hợp Phím Tắt:
- Di chuyển chuột đến cửa sổ bạn muốn chia và nhấn tổ hợp phím Windows + Phím mũi tên trái.
- Lặp lại thao tác với các cửa sổ khác để chia màn hình.
- Chia Đôi Màn Hình Thành 3, 4:
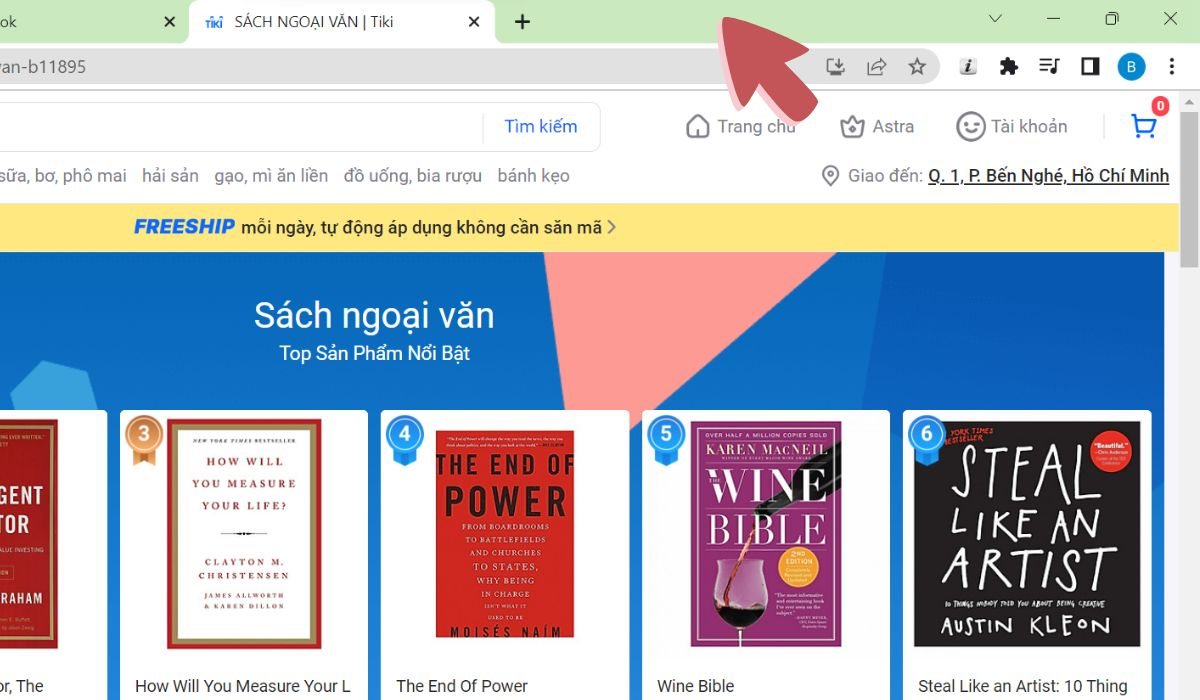
- Giữ chuột trái tại thanh cửa sổ bạn muốn chia và kéo đến góc màn hình phù hợp.
- Sử Dụng Thanh Taskbar:
Lời Kết và Gợi Ý Thêm:
Bài viết đã trình bày một cách chi tiết và dễ hiểu về cách chia đôi màn hình máy tính và laptop. Đối với những công việc yêu cầu theo dõi và làm việc với nhiều thông tin đồng thời, tính năng này không chỉ tiết kiệm thời gian mà còn mang lại trải nghiệm làm việc hiệu quả.
Ngoài ra, nên lưu ý rằng kích thước màn hình và độ phân giải cũng ảnh hưởng đến trải nghiệm chia đôi màn hình. Màn hình lớn và độ phân giải cao sẽ tạo ra môi trường làm việc tốt hơn khi bạn quyết định chia thành nhiều cửa sổ.
Hy vọng rằng thông tin này sẽ giúp bạn tận dụng tính năng chia đôi màn hình một cách hiệu quả và tối ưu hóa công việc hàng ngày của mình. Chúc bạn có những trải nghiệm làm việc suôn sẻ và thuận lợi!
Previous post
Tạo Tài Khoản Zalo Mà Không Cần Số Điện Thoại: Hướng Dẫn Chi Tiết và Đơn Giản Nhất
You may also like
Bảo Mật Máy Tính Hiệu Quả: Hướng Dẫn Đổi Mật Khẩu Cho Windows và MacBook
Đối Với Windows: 1. Đổi Mật Khẩu Máy Tính Windows 11: Cách 1: Nhấn tổ hợp phím Ctrl + Alt + Delete. Chọn “Change a password”. Nhập mật khẩu hiện tại và mật khẩu mới. Khởi động lại máy tính. …

Khôi Phục Máy Tính Với System Restore: Hướng Dẫn Chi Tiết và Nhanh Chóng

