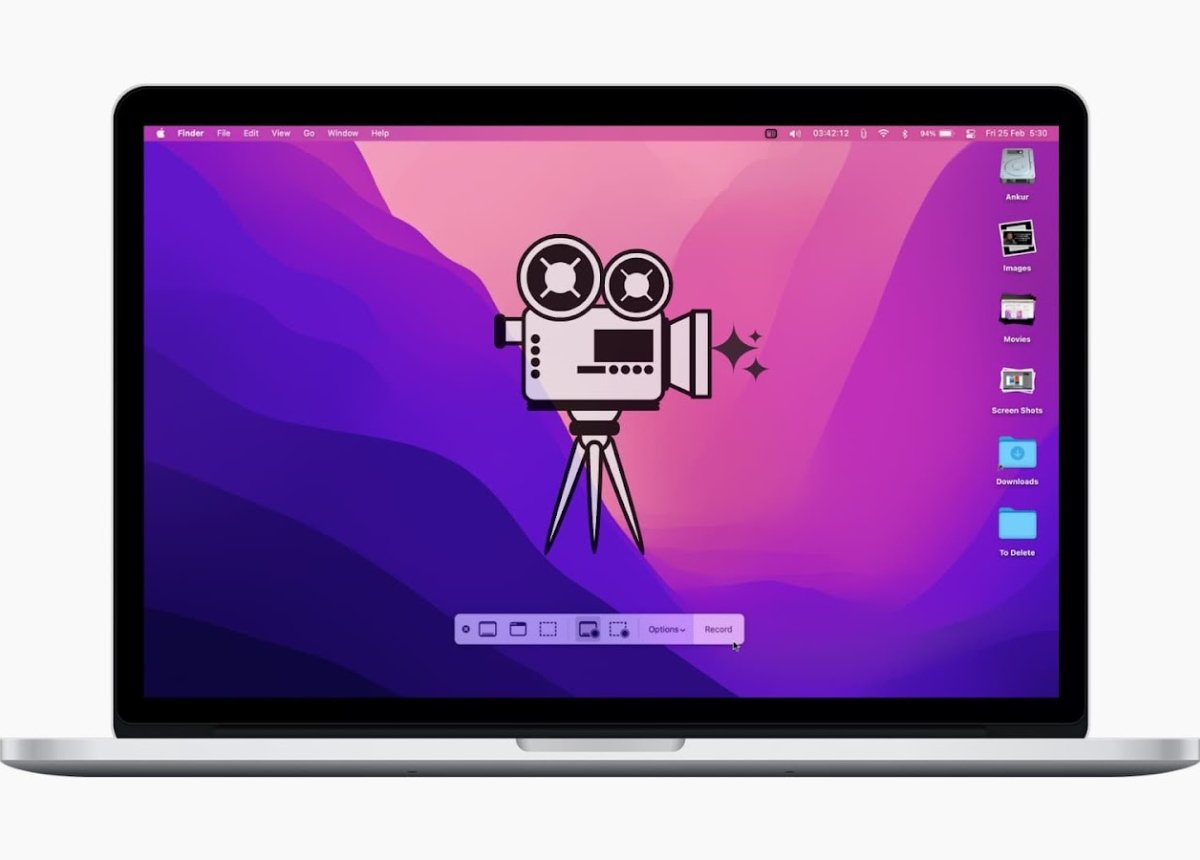
Hướng Dẫn 13+ Cách Quay Màn Hình Máy Tính Win 7, 10, 11, Mac Chất Lượng Cao và Đơn Giản
- Posted by Huỳnh Luận
- Categories Laptop
- Date 24/01/2024
- Comments 0 comment
Quay Màn Hình Máy Tính Win 7/8 không Cần Phần Mềm
Trên hệ điều hành Win 7/8, Microsoft đã tích hợp công cụ Steps Recorder cho việc quay màn hình máy tính, là lựa chọn đơn giản và hiệu quả cho người dùng. Dưới đây là hướng dẫn chi tiết:
Bước 1: Mở công cụ Steps Recorder
- Win 7: Mở từ Start -> Search program and file hoặc sử dụng tổ hợp phím Window + R và gõ “psr” rồi Enter.

- Win 8: Nhấn tổ hợp phím Windows, gõ “Steps Recorder,” và Enter.
Bước 2: Thực Hiện Quay Màn Hình

Trong hộp thoại của công cụ Steps Recorder, nhấn vào “Start Record” để bắt đầu quay màn hình. Thời gian quay được ghi ở góc phải của hộp thoại. Nếu muốn thêm chú thích, sử dụng chức năng “Add comment” trên cửa sổ Steps Recorder.
Bước 3: Kết Thúc Quay và Lưu

Sau khi quay màn hình xong, nhấn “Stop Record” để kết thúc. Một cửa sổ sẽ xuất hiện để lưu file vừa quay, chọn “Save” để lưu file vào thư mục tùy chọn.
Cách Quay Màn Hình Máy Tính Win 10 Bằng Xbox
Đối với hệ điều hành Win 10, Xbox Game Bar là một công cụ tích hợp giúp quay video và chụp ảnh màn hình mà không cần phải cài đặt thêm bất kỳ phần mềm nào khác. Dưới đây là cách sử dụng Xbox Game Bar để quay màn hình:
Bước 1: Mở Xbox Game Bar

Nhấn tổ hợp phím Windows + G để mở Xbox Game Bar.
Bước 2: Chọn Chức Năng Quay Video
Trong giao diện của Xbox Game Bar, nhấn tổ hợp phím Windows + ALT + R để bắt đầu quay video. Có thanh công cụ “Capture” hiển thị ở góc bên trái màn hình.
- Bước 1: Chụp màn hình của thiết bị.
- Bước 2: Xuất video quay màn hình 30s trước đó.
- Bước 3: Quay lại màn hình thiết bị.
- Bước 4: Bật/tắt micro khi đang bấm quay màn hình.

Bước 3: Kết Thúc Quay và Xem Video
Sau khi quay xong, video sẽ được lưu vào thư mục Captures: This PC -> Videos -> Captures hoặc C:\User\Admin\Videos\Captures.
Cách Quay Màn Hình Máy Tính Bằng Powerpoint
Powerpoint không chỉ là công cụ thuyết trình mà còn có khả năng quay màn hình. Dưới đây là hướng dẫn chi tiết:
Bước 1: Mở Trang Slide và Chọn Screen Recording
- Mở trang slide mà bạn muốn quay video màn hình.
- Trên tab “Insert,” chọn “Screen Recording.”
Bước 2: Chọn Khu Vực và Thực Hiện Quay

Trên bảng điều khiển của Screen Recording, chọn “Select Area” để chọn khu vực ghi màn hình. Kích cỡ tối thiểu của khu vực là 64 x 64 pixel. Powerpoint sẽ tự động ghi âm thanh và con trỏ chuột. Nếu muốn tắt ghi âm thanh hoặc con trỏ chuột, sử dụng các phím tắt tương ứng.
Bước 3: Bắt Đầu Quay

Nhấn “Record” để bắt đầu quay. Bạn có thể thêm ghi chú trong quá trình quay.
Bước 4: Kết Thúc Quay và Lưu Bản Ghi

Sau khi kết thúc quay, nhấn “Stop” để dừng. Video quay màn hình sẽ được nhúng vào slide đã chọn. Lưu lại bản ghi bằng cách vào “File -> Save.”
Cách Quay Màn Hình Máy Tính Bằng Google Meet
Google Meet cung cấp một cách đơn giản để ghi lại các cuộc họp hoặc buổi học trực tuyến. Dưới đây là hướng dẫn chi tiết:
Bước 1: Tạo Cuộc Họp Mới trên Google Meet
- Mở Google Meet và nhấn nút “New Meeting” để tạo một cuộc họp mới.
Bước 2: Quay Video Trong Cuộc Họp
- Chọn biểu tượng dấu ba chấm ở góc dưới cùng bên phải màn hình và chọn “Manage recording” (Quản lý ghi âm).
- Chọn “Start recording” (Bắt đầu ghi) và sau đó chọn “Start” để bắt đầu quay.
Bước 3: Dừng và Tải Video
- Để dừng việc ghi lại cuộc họp, chọn “Stop recording.” Video sẽ được lưu vào Google Drive.
Bước 4: Tải Bản Ghi về từ Google Drive
- Để tải bản ghi về, vào hộp thư trong Gmail và chọn thư từ Google Meet. Sau đó, chọn “Mở trong Drive” để truy cập video và tải về.
Lưu Ý: Chức năng này chỉ hỗ trợ cho người chủ phòng (Host).
Cách Quay Màn Hình Máy Tính Macbook
Macbook cung cấp hai cách để quay màn hình, phụ thuộc vào phiên bản hệ điều hành. Dưới đây là hướng dẫn chi tiết:
Cách 1: Phím Tắt (Mojave trở Lên)
- Đối với MacOS Mojave trở lên, sử dụng tổ hợp phím Command+Shift+5 để mở trình quay màn hình. Sau đó, lựa chọn “Record Entire Screen” (Quay toàn bộ màn hình) hoặc chọn một phần màn hình cần quay.
Cách 2: Quicktime Player (Thấp Hơn Mojave)
- Đối với Macbook chạy hệ điều hành thấp hơn Mojave, sử dụng phần mềm “Quicktime Player” đã được cài đặt sẵn.
- Mở Quicktime Player, chọn “File -> New Screen Recording.”
- Nhấn “Record” để bắt đầu quay và “Esc” để kết thúc.
Phần Mềm Quay Màn Hình Máy Tính Chất Lượng Cao, Miễn Phí
Ngoài các phương pháp trên, có nhiều phần mềm miễn phí giúp bạn quay màn hình máy tính một cách dễ dàng và chất lượng cao. Dưới đây là một số lựa chọn:
- Flashback Express
- Bước 1: Tải và cài đặt Flashback Express.
- Bước 2: Chọn “Record” và lựa chọn chế độ quay.
- Bước 3: Nhấn “Lưu” để kết thúc.
- Camtasia Studio
- Bước 1: Tải và cài đặt phần mềm Camtasia Studio.
- Bước 2: Nhấn “New Recording” và sau đó nhấn “REC” để quay.
- Bước 3: Dừng và lưu video.
- TinyTake
- Bước 1: Tải và cài đặt TinyTake.
- Bước 2: Chọn “Video” và nhấn “Capture.”
- Bước 3: Nhấn “Start Recording” và sau đó “Pause” hoặc “Finish” để kết thúc.
Với những hướng dẫn chi tiết và đầy đủ này, bạn có thể thoải mái quay màn hình máy tính trên nhiều thiết bị khác nhau, từ Win 7, 10, 11 đến Macbook, một cách dễ dàng và hiệu quả. Hy vọng, thông tin trong bài viết sẽ giúp bạn làm việc chủ động và nhanh chóng hơn trong các nhu cầu quay màn hình của mình. Đừng quên theo dõi để cập nhật thêm nhiều chia sẻ hay về công nghệ.
You may also like
Bảo Mật Máy Tính Hiệu Quả: Hướng Dẫn Đổi Mật Khẩu Cho Windows và MacBook
Đối Với Windows: 1. Đổi Mật Khẩu Máy Tính Windows 11: Cách 1: Nhấn tổ hợp phím Ctrl + Alt + Delete. Chọn “Change a password”. Nhập mật khẩu hiện tại và mật khẩu mới. Khởi động lại máy tính. …

Khôi Phục Máy Tính Với System Restore: Hướng Dẫn Chi Tiết và Nhanh Chóng

