
Hướng Dẫn Chi Tiết Cách Cài Đặt Windows 10 Bằng USB Boot và Từ Ổ Cứng (A-Z)
Windows 10: Định Nghĩa và Tính Năng
Windows 10 là một hệ điều hành do Microsoft cung cấp, chuyên dành cho laptop, PC, máy tính bảng, và nhiều thiết bị khác. Ra mắt lần đầu tiên vào ngày 30 tháng 9 năm 2014, và chính thức ra mắt vào ngày 29 tháng 7 năm 2015, Windows 10 mang đến nhiều cải tiến so với phiên bản trước đó Windows 7. Các tính năng đáng chú ý bao gồm Windows Hello, Windows Cortana, hiệu suất cao, khả năng quản lý màn hình tốt, tính năng bảo mật vượt trội, khả năng kết nối với nhiều thiết bị, hỗ trợ các ứng dụng và trò chơi mới, giao diện thiết kế hiện đại, và nhiều điểm khác.
Yêu Cầu Cấu Hình và Phần Cứng

Trước khi bắt đầu cài đặt Windows 10, hãy đảm bảo máy tính của bạn đáp ứng các yêu cầu cấu hình như sau:
- Vi xử lý: Có hỗ trợ PAE, NX và SSE2, tốc độ tối thiểu 1 GHz.
- RAM: Dung lượng tối thiểu 1GB (phiên bản 32 bit) và 2GB (phiên bản 64 bit).
- Bộ nhớ trong: Tối thiểu 16GB (phiên bản 32 bit) và 20GB (phiên bản 64 bit).
- Card màn hình: Microsoft DirectX 9 cùng với trình điều khiển WDDM.
- USB: Dung lượng tối thiểu là 8GB, đã được định dạng và có hỗ trợ UEFI.
Các Bước Nâng Cấp Windows 10
Trước khi nâng cấp từ các phiên bản Windows trước đó, hãy chú ý:
- Chỉ phiên bản từ Windows 7 SP1 trở đi mới có thể nâng cấp trực tiếp lên Windows 10.
- Sử dụng công cụ Windows Update Assistant để kiểm tra tương thích phần cứng và cập nhật trên thiết bị của bạn.
- Chọn phiên bản Windows 10 tương ứng với phiên bản đang sử dụng.
Hướng Dẫn Cách Cài Đặt Windows 10
Cách 1: Cài Đặt Bằng USB Boot

- Tải File ISO và Công Cụ Tạo USB Boot:
- Truy cập liên kết Windows 10 ISO và tải công cụ tạo bộ cài đặt.
- Chạy công cụ, chọn “Create installation media” > Next, chọn phiên bản và tạo file ISO.
- Tạo USB Boot Bằng Rufus:
- Tải phần mềm Rufus và khởi chạy.
- Thiết lập cấu hình cần thiết, nhấn START để bắt đầu quá trình tạo USB Boot.
- Kết nối USB Boot với máy tính và khởi động lại.
- Khởi Động và Cài Đặt Windows 10:
- Truy cập Boot Options Setup khi khởi động máy.
- Chọn ổ đĩa USB và tiến hành cài đặt theo hướng dẫn.
Cách 2: Cài Đặt Từ Ổ Cứng
- Tạo Thư Mục và Giải Nén File ISO:
- Tạo thư mục, chuyển file ISO Win 10 vào.
- Mở Command Prompt, chuyển đến ổ đĩa chứa thư mục ISO.
- Chạy Command Prompt và Tiến Hành Cài Đặt:
- Nhập các lệnh để truy cập thư mục và chạy chương trình cài đặt từ ổ cứng.
- Chờ đến khi giao diện cài đặt xuất hiện và tiến hành cài đặt.
- Thiết Lập Cơ Bản và Kết Nối Internet:
- Chọn ngôn ngữ, thời gian, và bàn phím.
- Chọn ổ đĩa cài đặt, thiết lập các tuỳ chọn, và chờ quá trình cài đặt hoàn thành.
Những Lưu Ý Sau Cài Đặt Windows 10
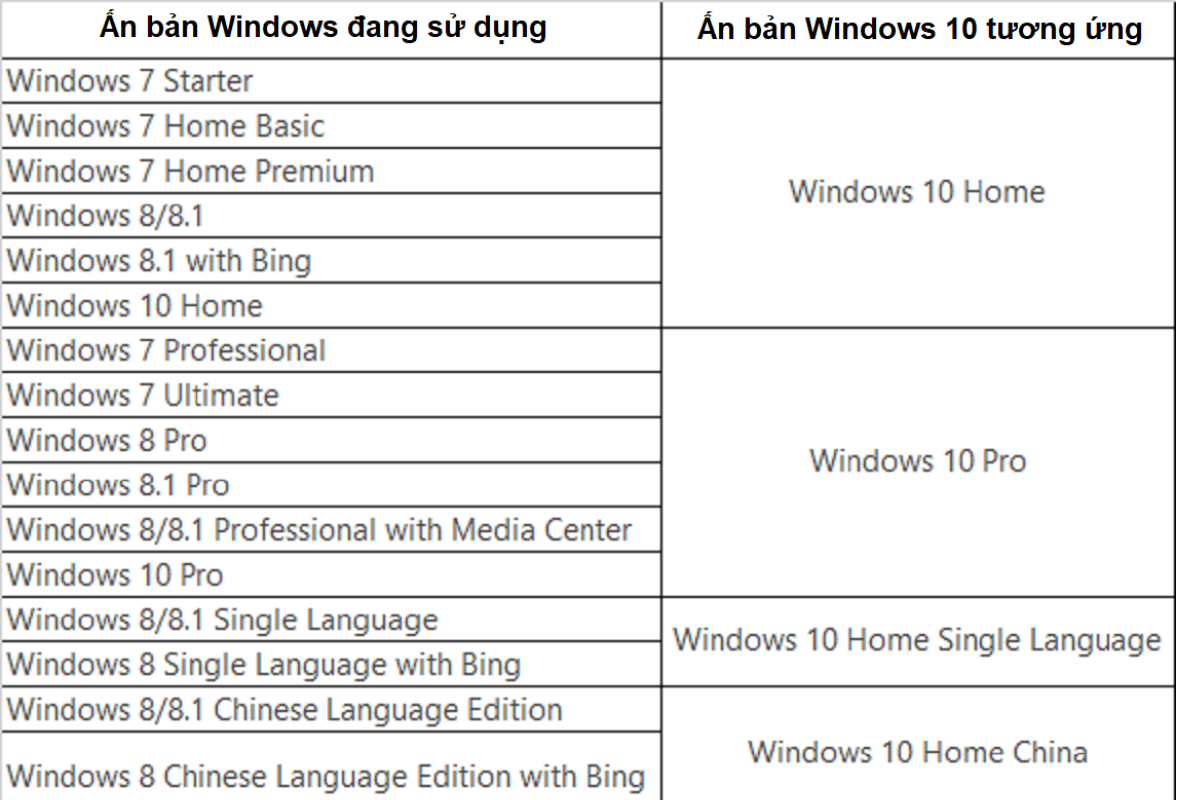
Sau khi cài đặt, có một số điều bạn nên lưu ý:
- Cập Nhật Hệ Thống:
- Mở Settings > Update & Security > Windows Update để cập nhật hệ thống.
- Kiểm Tra Kích Hoạt:
- Chọn Settings > Update & Security > Activation để kiểm tra kích hoạt Windows.
- Nâng Cấp Driver Phần Cứng:
- Nâng cấp driver phần cứng để đảm bảo hiệu suất tối ưu.
- Cài Đặt Phần Mềm Cần Thiết:
- Cài đặt trình duyệt, phần mềm văn phòng, ứng dụng chat, và phần mềm chỉnh sửa ảnh.
- Tùy Chỉnh Cài Đặt Mặc Định:
- Tinh chỉnh cài đặt mặc định, vô hiệu hóa mục không cần thiết và tăng trải nghiệm sử dụng.
- Sao Lưu Dữ Liệu Thường Xuyên:
- Thực hiện sao lưu dữ liệu đều đặn để tránh mất mát dữ liệu đáng tiếc.
- Cấu Hình Microsoft Defender:
- Cấu hình cài đặt bảo mật và quét virus cho Microsoft Defender.
- Trải Nghiệm Cá Nhân Hóa:
- Tùy chỉnh hình nền, con trỏ chuột, và các chỉnh sửa khác để tạo nên một trải nghiệm độc đáo và cá nhân.

Với những bước này, bạn sẽ có thể cài đặt Windows 10 một cách chi tiết từ A-Z, đảm bảo một trải nghiệm sử dụng mượt mà và ổn định trên thiết bị của mình.


