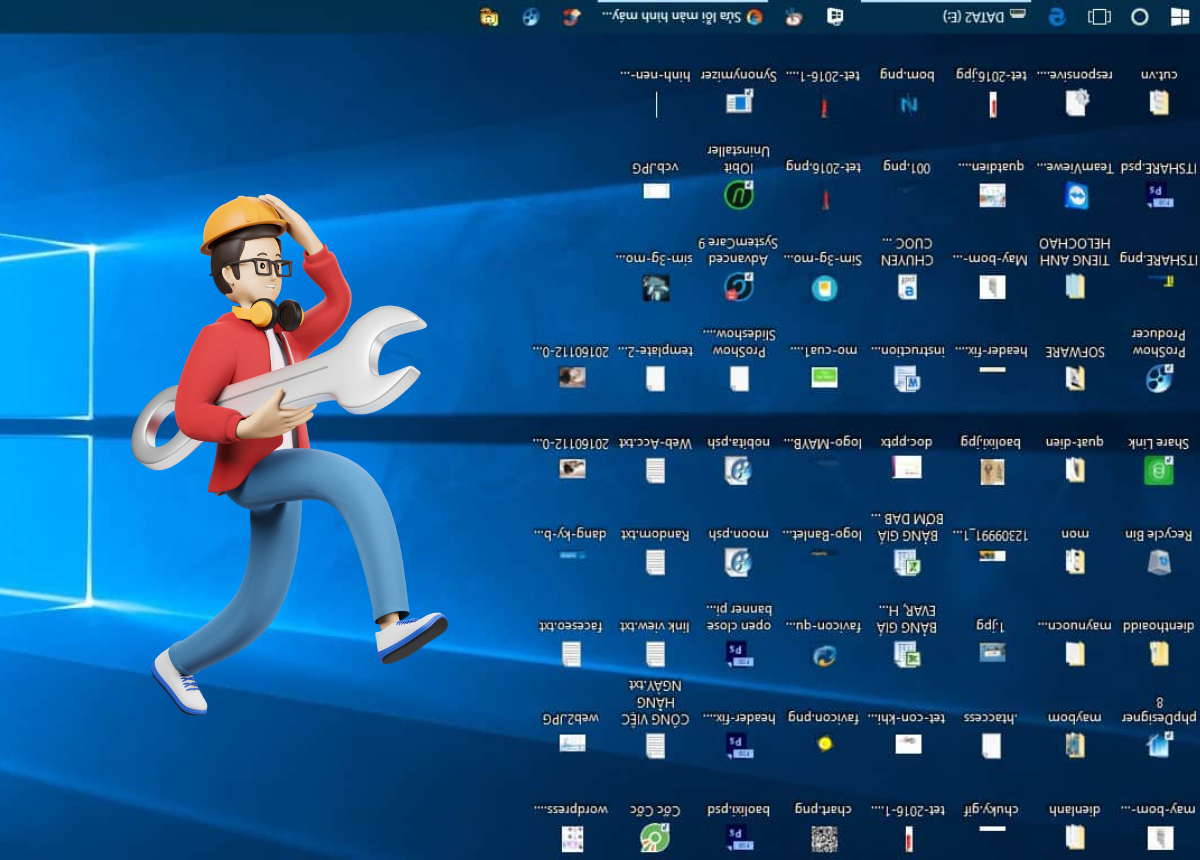
Nguyên Nhân và Cách Khắc Phục Khi Màn Hình Máy Tính Bị Ngược: Hướng Dẫn Chi Tiết Cho Các Hệ Điều Hành Phổ Biến
- Posted by Huỳnh Luận
- Categories Laptop
- Date 25/01/2024
- Comments 0 comment
Giới Thiệu:
Trong thời kỳ công nghệ hiện đại, máy tính trở thành một công cụ không thể thiếu trong cuộc sống hàng ngày của chúng ta. Tuy nhiên, không phải lúc nào trải nghiệm sử dụng máy tính cũng mượt mà, đặc biệt là khi người dùng phải đối mặt với vấn đề màn hình máy tính bị ngược, gây khó chịu và ảnh hưởng đến công việc và học tập. Bài viết này sẽ đưa ra một phân tích chi tiết về nguyên nhân và cung cấp hướng dẫn chi tiết về cách khắc phục vấn đề này trên các hệ điều hành phổ biến như Windows 11, Windows 10, Windows 7, Windows 8/8.1.
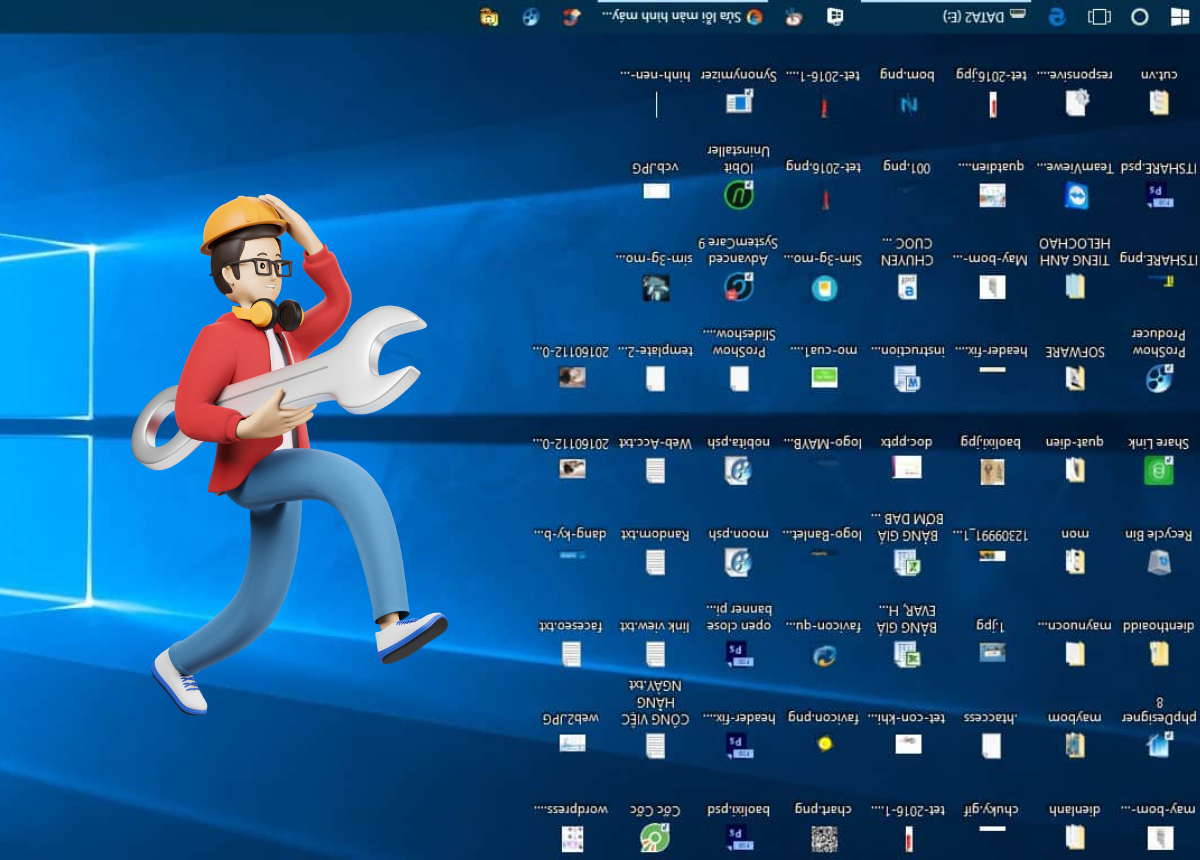
Nguyên Nhân Màn Hình Bị Ngược:
Vấn đề màn hình máy tính bị ngược có thể xuất phát từ nhiều nguyên nhân khác nhau. Trong số đó, việc vô tình ấn phải tổ hợp phím tắt tính năng xoay màn hình, cài đặt phần mềm hoặc game, thậm chí là lỗi hệ thống hiển thị đều có thể làm màn hình máy tính thay đổi hướng không mong muốn. Điều này tạo nên một thách thức lớn đối với người dùng khi công việc và học tập bị gián đoạn bởi tình trạng màn hình không đúng hướng.
Chi Tiết Các Cách Khắc Phục Trên Các Hệ Điều Hành:
- Windows 11:
- Mở ứng dụng Settings bằng cách nhấn tổ hợp phím Windows + I.

-
- Chọn tab System và tìm đến mục Display orientation trong phần Scale & Layout.
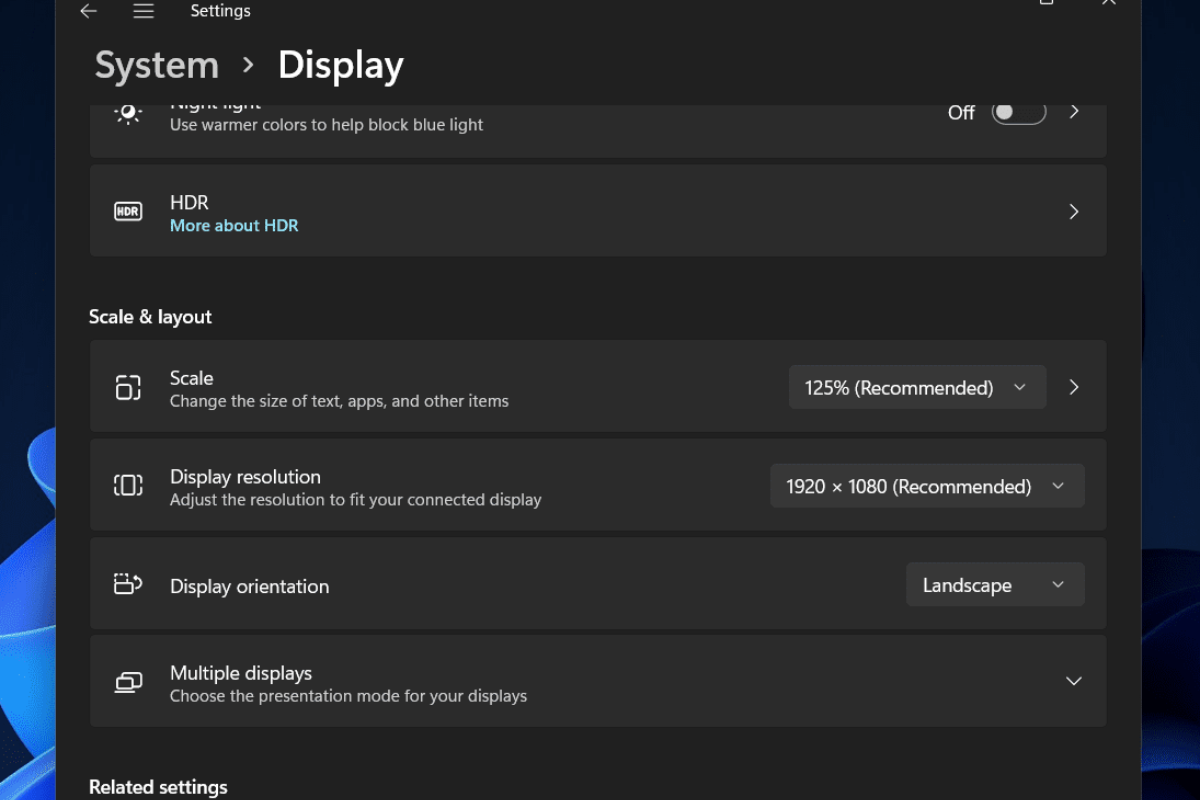
-
- Lựa chọn hướng màn hình mong muốn và xác nhận thay đổi.
- Windows 10:
- Click chuột phải trên Desktop và chọn Display settings.

-
- Chọn Display Orientation và chọn kiểu xoay màn hình.
- Nhấn Apply và OK để lưu cài đặt.
- Windows 7:
- Click chuột phải trên Desktop, chọn Graphics Options, sau đó chọn Rotation và chọn Rotate To Normal.
- Windows 8/8.1:
- Click chuột phải trên Desktop và chọn Screen resolution.
- Chọn Orientation và chọn kiểu xoay màn hình phù hợp.
Cách Khắc Phục Bằng Tổ Hợp Phím và Tính Năng Rotation:
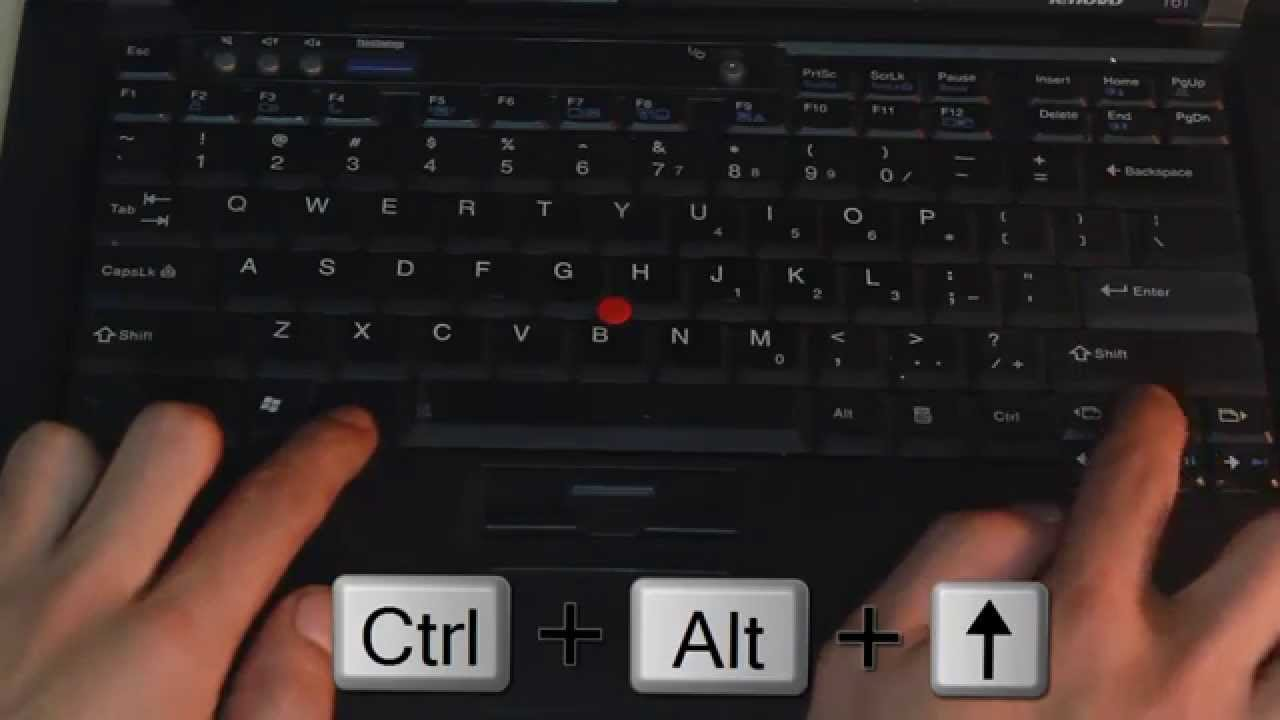
Sử dụng tổ hợp phím Ctrl + Alt + [Mũi tên] để xoay màn hình theo ý muốn.
Cách Khắc Phục Thông Qua Thanh Taskbar:
- Mở thanh Taskbar:
- Nhấp chuột lên vùng trống của thanh Taskbar.
- Bỏ chọn mục Lock the taskbar.
- Di Chuyển Taskbar:
- Nhấn và giữ chuột trên vùng trống của Taskbar.
- Di chuyển chuột đến cạnh phải, cạnh trái hoặc cạnh trên của màn hình và thả chuột.
- Kết Thúc:
- Khi chuyển thanh Taskbar về vị trí mong muốn, nhấp chuột phải và chọn Lock the taskbar.
Một Số Câu Hỏi Thường Gặp:
- Làm Thế Nào Để Xoay Dọc Màn Hình Máy Tính?
- Sử dụng tổ hợp phím Ctrl + Alt + Phím mũi tên.
- Xử Lý Khi Thanh Công Cụ Màn Hình Bị Ngược:
- Mở thanh Taskbar, unlock taskbar, di chuyển và sau đó khóa lại.
Lợi Ích Khi Xoay Màn Hình:
Việc xoay màn hình không chỉ giúp tiết kiệm không gian làm việc mà còn tăng hiển thị thông tin. Xoay dọc màn hình mang lại lợi ích khi cần hiển thị nhiều thông tin hơn hoặc thực hiện công việc đặc thù.
Kết Luận:
Bài viết này đã cung cấp một phân tích tổng quan và chi tiết về vấn đề màn hình máy tính bị ngược cùng với các cách khắc phục chi tiết trên các hệ điều hành phổ biến. Hi vọng rằng, thông qua hướng dẫn chi tiết này, người đọc có thể tự tin và hiệu quả khi đối mặt với tình trạng này trong quá trình sử dụng máy tính của mình.
You may also like
Bảo Mật Máy Tính Hiệu Quả: Hướng Dẫn Đổi Mật Khẩu Cho Windows và MacBook
Đối Với Windows: 1. Đổi Mật Khẩu Máy Tính Windows 11: Cách 1: Nhấn tổ hợp phím Ctrl + Alt + Delete. Chọn “Change a password”. Nhập mật khẩu hiện tại và mật khẩu mới. Khởi động lại máy tính. …

Khôi Phục Máy Tính Với System Restore: Hướng Dẫn Chi Tiết và Nhanh Chóng

